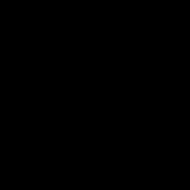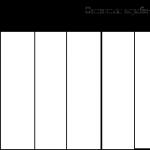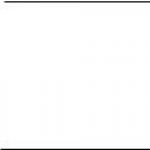1с реквизиты организации. Использование общего реквизита
Одной из основных операций при работе с программой 1С 8.3 является заполнение Справочника Контрагенты, представляющего собой перечень всех поставщиков, покупателей и т.д. принявших на себя те или иные обязательства по договору с которыми работает организация.
Давайте рассмотрим, что собой представляет Справочник «Контрагенты» в 1С 8.3 и как с ним работать.
Справочник «Контрагенты» находится в блоке «Справочники»-«Покупки и продажи»-«Контрагенты».
Перед нами открывается журнал с элементами справочника. Для удобства работы мы можем группировать контрагентов по папкам, по любой принадлежности будь то поставщик, покупатель, банк и т.д.

Если нам необходимо создать новую группу для контрагентов, мы выбираем «Создать группу», и перед нами открывается окно «Контрагенты (создание группы)», где необходимо заполнить поле «Наименование», а по желанию и поле «Комментарий». После нажимаем «Записать и закрыть». В справочнике появится новая группа.

Также для удобства и ускорения работы со справочником «Контрагенты» можно применять разные режимы просмотра элементов.

Кликаем на значение «Еще» и в открывшемся списке выбираем «Режим просмотра», где можно указать один из трех вариантов режима просмотра:
- Иерархический – элементы будут отображаться в выбранной группе;
- 5 Список – будут отображены все элементы справочника без учета группировки;
- 6 Дерево – будут отображаться все группы справочника и выбранные элементы в подчинении.
Как создать новый элемент справочника «Контрагенты» в 1С 8.3
Новый контрагент вводится в справочник через значение «Создать».

Перед нами открывается пустая карточка контрагента, которую необходимо заполнить.

При этом у пользователя есть 2 варианта заполнения карточки Контрагента:
- Автоматически*;
- В ручном режиме.
Заполнение автоматом работает только при подключении «1С Контрагент». При этом:


*Если ИНН выделен красным цветом, Контрагент отсутствует в базе ФНС.
При создании контрагента и заполнении карточки в ручном режиме пользователь должен заполнить все основные поля…

…указать «Вид контрагента» и в выпавшем списке выбрать одно из значений:
- Юридическое лицо;
- Физическое лицо;
- Обособленное подразделение;
- Государственный орган.
В зависимости от выбранного вида контрагента будет изменяться табличная часть документа и поля обязательные для заполнения.
В карточке контрагента имеется функционал «Справки 1СПАРК Риски», который помогает быть в курсе изменений у ваших контрагентов и клиентов: сервис каждый день дает информацию о банкротстве, ликвидации, планах по реорганизации, изменении юридического адреса и руководителя. Сервис помогает отслеживать изменения, использует различные источники информации, включая ЕГРЮЛ и Единый федеральный реестр сведений о фактах деятельности юридических лиц.
Данная опция работает только в случае подключения 1СПАРК Риски.

Непосредственно в карточке контрагента мы можем создать банковский счет. Для этого выбираем «Банковские счета»-«Создать».

В открывшейся карточке заполняем такие обязательные для заполнения поля, как банк, номер счета, валюту. Если платежи проводятся через корреспондентский счет, открытый в другом банке, необходимо указать банк для расчетов. Если расчетный счет используется для расчетов по контрагенту государственного заказа, необходимо указать «Государственный контракт».

Также можно настроить вывод необходимой информации в платежных поручениях и требованиях. В данной настройке можно прописать:
- Наименование контрагента, которое будет выводиться в поле «Получатель» платежного поручения или в поле «Плательщик» в платежном требовании;
- Обозначить, где будет указываться КПП контрагента (только в платежных поручениях в бюджет или во всех платежных поручениях);
- Написать текст, который будет автоматически выводиться в назначении платежа при создании нового платежного поручения.

В закладке «Банковские счета» контрагента можно создать множество расчетных счетов, при этом можно указать один из нескольких р/сч «Использовать как основной». При формировании документа списание с расчетного счета в платежном поручении «Основной расчетный счет» будет заполняться по умолчанию.
В карточке контрагента можно сразу создать документ «Договоры». Для этого выбираем «Договоры»-«Создать».

В открывшейся карточке заполняем вид договора:
- С поставщиком;
- С покупателем;
- С комитентом(принципалом) на продажу;
- С комитентом(принципалом) на закупку;
- С комиссионером (агентом) на закупку;
- С факторинговой компанией;
Заполняем поля «Номер договора» и «Дата». При этом наименование программа заполняет автоматически, ориентируясь на информацию из этих полей. Прописываем организацию, с которой данный контрагент заключает договор.

К договору пользователь может присоединить файлы в любом формате.

Присоединенные файлы можно просматривать, редактировать (каждая версия отредактированного файла храниться в 1С 8.3, где при необходимости их можно просмотреть, когда, в какое время, а также какой пользователь редактировал прикрепленный файл), распечатывать документ.
Важно помнить, что, после того как пользователь отредактировал прикрепленный файл, файл необходимо освободить от редактирования через «Еще»-«Завершить редактирование».

В закладке «Договоры» контрагента можно создать множество элементов договоров, при этом можно указать один из нескольких «Использовать как основной». При формировании документов в программе договор будет заполняться по умолчанию.

В карточке контрагента существует возможность сохранять историю изменения полей «Полное наименование» и «КПП». Если у контрагента изменился «КПП» или «Полное наименование» необходимо в «Истории» внести дату и новое значение. После внесения изменений в программу данные во всех документах до указанной даты в истории будут брать значение начального реквизита, а в документах, начиная с даты нового значения, будет указываться новое значение реквизита.


В карточке «Контрагент» есть возможность просмотреть все документы, в которых указан текущий контрагент, его расчетные счета, договора. Для этого выбираем «Документы». В открывшемся списке отобразятся все документы контрагентов, которые при необходимости можно отсортировать по договору или организации. У пользователя есть возможность просмотреть проводки по интересующему документу, выбрав интересующий документ и нажав значок «Показать проводки и другие движения документа» (Дт/Кт).

В заключение рассмотрим функционал, предусмотренный для удобства рассылки писем контрагентам.
В 1С 8.3 есть возможность настроить и распечатать конверт, с заполненными автоматом адресными строками и индексом.

Пользователю предлагается выбрать вариант заполнения адреса контрагента-получателя:
- Почтовый;
- Юридический;
- Фактический.
Адрес заполнится автоматически из карточки контрагента.
Также можно выбрать один из трех вариантов формата конверта и вывести на печать логотип организации (загрузить логотип организации можно в реквизитах организации в, разделе «Логотип и печать»).

После выбранных настроек, отобразится печатная форма документа, где пользователь может сохранить ее в любом формате, либо сразу отправить на печать.
 Добрый день, дорогие мои коллеги. Этим постом хочу открыть серию статей, в которых я буду рассматривать различия в программах Бухгалтерия 8.2 и Бухгалтерия 8.3, и ЗУП 2.5 и ЗУП 3.1 на конкретных примерах.
Добрый день, дорогие мои коллеги. Этим постом хочу открыть серию статей, в которых я буду рассматривать различия в программах Бухгалтерия 8.2 и Бухгалтерия 8.3, и ЗУП 2.5 и ЗУП 3.1 на конкретных примерах.
На программы 1С последнего поколения бухгалтера переходят очень тяжело. Однако вспомним, как трудно было отказаться от программ версии 7.7. Многие до сих пор не могут с ними расстаться. Да, бухгалтерия 7.7 была очень хороша. Очень много она нам позволяла и прощала. Позволяла «рисовать руками» все что хотим и как следствие выше вероятность допустить ошибку в учете.
После перехода на бухгалтерию 8.2 многие бухгалтера с удивлением узнали, что эта программа имеет много возможностей для проверки правильности ведения учета, в ней заложено много шаблонов и помощников, для облегчения нашей с вами нелегкой работы.
И вот появилась программа бухгалтерия 8.3. И мы, партнеры фирмы 1С опять проходим тот же путь: объяснить и показать, что нового и интересного внесли разработчики в функционал программы.
Начиная писать эту статью, я думала, все будет просто. Я выберу несколько документов и операций, которых нет в программе Бухгалтерия 8.2 и постараюсь познакомить вас с ними. Но оказалось, что различий и нововведений очень много. Это просто другая программа.
Итак, начнем. Что самое первое мы вносим в программу? Правильно: сведения о своей собственной организации. Что же нового и интересного в карточке организации предлагают нам разработчики?
Сведения об организации мы можем найти на закладке Главное

Открываем карточку организации. И вот то, чего нет в предыдущих программах бухгалтерии: Заполнить реквизиты по ИНН и Логотип и печать

Рассмотрим каждую из возможностей.
Заполнить реквизиты по ИНН. Эта кнопка есть не только в карточке нашей организации, но и в карточке контрагента. Это очень удобная функция. Вы вводите в окошко только ИНН, и программа сама заполняет все сведения об организации, какие есть в базе ФНС. Т.о. для того, чтобы ввести в программу нового контрагент, надо потратить всего пару минут.
Теперь перейдем к разделу Логотип и печать. По зеленой стрелочке открываем этот раздел. И видим, что в программу можно подгрузить логотип нашей компании, печать и подписи руководителя и гл. бухгалтера.

Давайте загрузим все данные и нажмем на гиперссылку Предварительный просмотр печатной формы «Счет покупателю» внизу.

Оказывается, программа дает нам возможность выставлять счет покупателю факсимильной подписью и печатью. Это удобно, когда надо сначала отправить счет по электронной почте. А оригинал можно привезти потом.

Кроме этого, здесь же есть возможность поменять типовой текст, который в данном случае говорит об условиях поставки товара. А если моя фирма оказывает только услуги? Тогда этот текст надо изменить.
Этот текст меняется в разделе Дополнительные условия для подстановки в счет .

Нам надо выбрать условия Оказания услуг . Здесь же можно создать и свой вариант подстановки текста в счет. Сохраняем все наши изменения и попробуем вывести на печать счет покупателю. Создаем или открываем какой-нибудь счет. И по кнопке Печать выбираем счет на оплату (с печатью и подписями) .

Вот такая красота у нас получилась: и логотип, и печать, и подписи и текст про оказание услуг, а не про поставку товара. В общем все-все-все.

Здесь же сверху есть кнопки, позволяющие сохранить счет в любом удобном для вас формате ну или сразу из программы отправить своему контрагенту:

Вот так-то вот! И это может Бухгалтерия 3.0! Без привлечения дополнительных сил сторонних программистов.
Надеюсь материал был для вас полезен.
Спасибо. До скорых встреч.
Справочник контрагентов в 1С 8.3 Бухгалтерия 3.0 является очень важным. В нем хранятся данные обо всех поставщиках и покупателях вашей организации. Ошибки в данном справочнике могут быть критичны, особенно с регистрационными данными.
Попасть в данный справочник можно через раздел «Справочники».
Создайте нового контрагента из появившейся формы списка.
Автоматическое заполнение
В шапке карточки контрагента можно ввести его ИНН или наименование, и нажать на кнопку «Заполнить». В таком случае реквизиты автоматически загрузятся из реестров ЕГРЮЛ/ЕГРИП.

Данный функционал работает только при подключении к интернет-поддержке. Стоимость доступа к сервису «1С Контрагент» составляет 4800 руб./год.
Если вы не подключены, программа выдаст соответствующее сообщение и предложит вам это сделать.

Нажмите «Да» и в появившемся окне введите логин и пароль от ИТС. Его вам должны были предоставить вместе с договором поставки на конфигурацию. В том случае, если по какой-либо причине у вас нет доступа к ИТС, обратитесь к нам.


Ручное заполнение
Так же вы можете заполнить все эти поля вручную.
Обратите внимание, что при вводе ИНН и КПП программа осуществляет их проверку. В том случае, если в программе уже заведен контрагент с такими реквизитами, вам будет об этом сообщено. Крайне не желательно дублировать контрагентов. Вы сами потом в них же и запутаетесь.

Так же программа проверяет введенные ИНН и КПП по формату, утвержденному налоговой службой.

Если у вас подключена интернет-поддержка, все контрагенты будут проверяться на наличие в базе ФНС.
Найденные в ФНС контрагенты по ИНН и КПП будут отображаться следующим образом.

Те контрагенты, которых найти не удалось, отобразятся так, как показано на рисунке ниже.

В форме списка контрагентов так же для удобства реализована автоматическая проверка на наличие в базе ФНС. ИНН не найденных контрагентов будут подсвечиваться красным.

Запишите созданного вами контрагента, после того, как вы заполнили и проверили все реквизиты.
Банковские счета
Еще одним немаловажным реквизитом в карточке контрагента является его банковский счет. Он используется при безналичной оплате. На данный счет мы будем переводить поставщику денежные средства. Если контрагент является покупателем, то с данного счета он совершит оплату. Расчеты в безналичном виде сейчас наиболее популярны.
В карточке контрагента выберите банк, в котором он обслуживается, и укажите номер расчетного счета. Это и будет основной счет нашего контрагента для безналичной оплаты.

В 1С 8.3 существует встроенная проверка на корректность введенного вами номера счета. И в случае допущенной ошибки система сообщит вам об этом.

Если перейти в карточке контрагента по гиперссылке «Банковские счета», мы увидим, что наш счет автоматически туда добавился и установился в качестве основного. В этот список можно добавить еще и другие счета.

Документы
На закладке «Документы» карточки контрагента можно просмотреть или создать определенные документы по нему. К ним относятся, например, реализации, возвраты и т. п.

Договоры
При осуществлении работы с контрагентом, будь то покупка, продажа или другие действия, мы заключаем с ним договор. В дальнейшем он выбирается в соответствующих документах. Все договора с нашим контрагентом отображаются на соответствующей закладке его карточки в справочнике.

Создадим из данного списка новый договор. Самое главное – правильно указать его вид (с поставщиком, покупателем и т. п.).

У одного и того же контрагента может быть несколько договоров, в том числе и с различными видами. Например, наша фирма производит офисные кресла. Мы можем закупать у какой-либо организации материалы для их изготовления, и при этом последствии им продадим партию наших кресел.
Заполните основные поля и запишите договор.

Назначить договор основным можно из списка всех договоров контрагента. Тогда у него появится соответствующий признак в первой колонке (зеленый флаг).

Так же к договору можно прикрепить файл, например, скан-копию подписанного в бумажном виде договора или копии документов контрагента
Смотрите также видео о заполнении и по работе со справочником «Контрагенты» в целом:
В процессе ведения бухгалтерского учета случаются ситуации, когда нужно знать, как в 1С поменять название банка или же его расчетный счет. Такая необходимость возникает, когда у банковской структуры изменились реквизиты, и, соответственно, их нужно поменять в программе 1С. Эта, казалось бы, простая процедура, может вызвать некоторые трудности, поэтому выполнять ее нужно согласно четким инструкциям.
Название банка - как поменять в 1С 8.3?
Как и во многих других, в программе 1С: Бухгалтерия 8.3 редактирование банковских реквизитов организации по умолчанию запрещено. Поэтому просто внести изменения в поля не получится, ведь они будут неактивными. Прежде чем приступать к самим правкам, необходимо разрешить редактирование этих данных.
Чтобы получить доступ и поменять банк организации в 1С, нужно в справочнике открыть окно редактирования для определенного банка. Когда оно запустится, пользователь должен выполнить следующие действия:
перейти в меню «Все действия»-«Изменить форму»;
в списке элементов формы установить галочки возле тех пунктов, которые нуждаются в редактировании;
сохранить заданные настройки.
Разрешив редактирование, можно будет вернуться в предыдущее окно и поменять наименование банка в 1С. После внесения нужных правок рекомендуется снова запретить эту возможность. Это нужно, чтобы перестраховаться и случайным образом не изменить важные реквизиты.
Изменения расчетного счета банка в 1С
Кроме наименования довольно часто нужно знать, как поменять р/с банка в 1С. Это действие также производится из справочников. Чтобы открыть форму для изменения счета, нужно перейти в «Справочники»-«Организация»-«Объекты»-«Банковские счета».
В новом окне появится список всех банковских счетов, которые имеются в базе данных. Здесь можно как поменять для банка в 1С 7.7 расчетный счет, так и создать новый. После внесения необходимых правок счет будет использоваться не только для новой документации, но и автоматически изменится во всех старых документах, в которых он фигурировал.
В этом же списке можно поменять банк в 1С 8.2, который будет устанавливаться по умолчанию. Для этого нужно пометить необходимый р/с как основной. Тогда выбранные реквизиты будут автоматически прописываться во всех создаваемых документах. Но, при необходимости, всегда можно будет установить другой счет. Поэтому, чтобы не производить лишних действий, прежде чем поменять в 1С банк организации по умолчанию, стоит проанализировать, какой именно банк нужно использовать наиболее часто.
Помощь с 1С
Компания «Сетби» занимается технической поддержкой программных продуктов 1С. Пользователи обращаются к нам, когда у них возникают какие-либо трудности или вопросы. Например, наша помощь может понадобиться, если вы не знаете, как в 1С могли поменяться наименования банков. Оставьте свои контакты на сайте, и наши менеджеры свяжутся с вами для консультации.